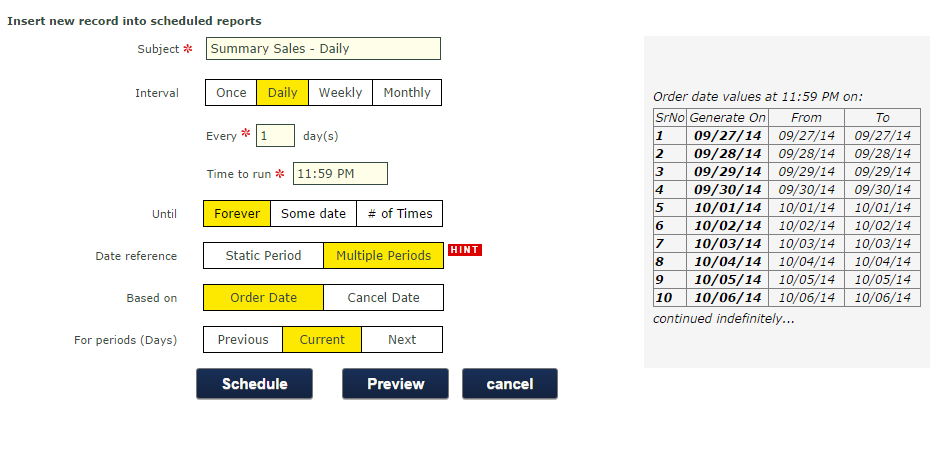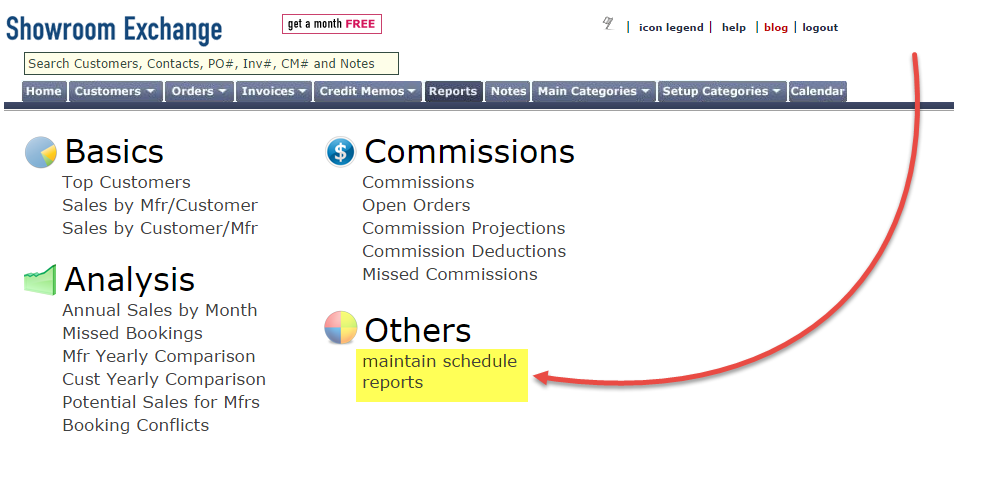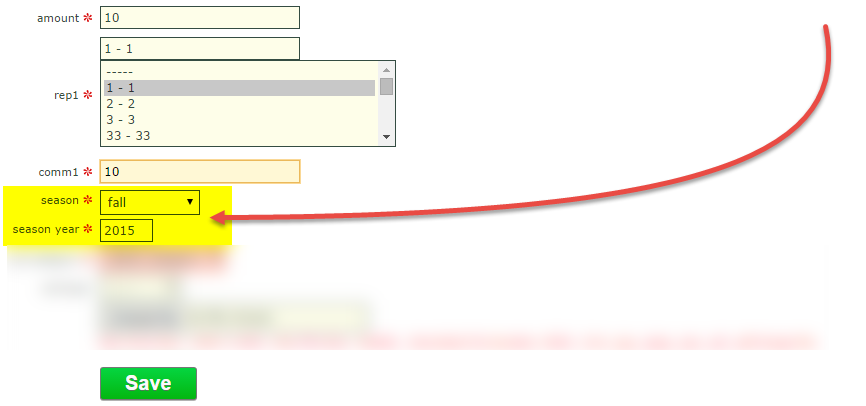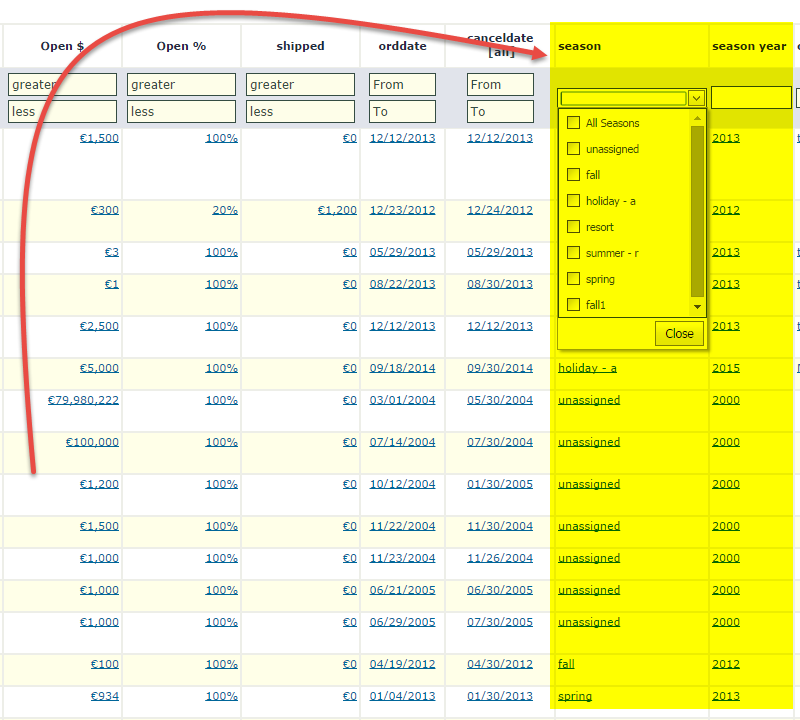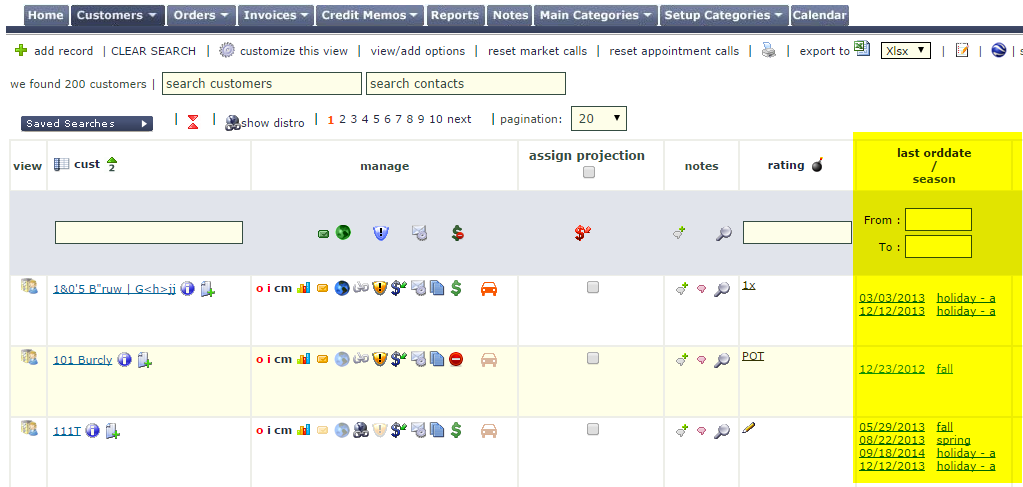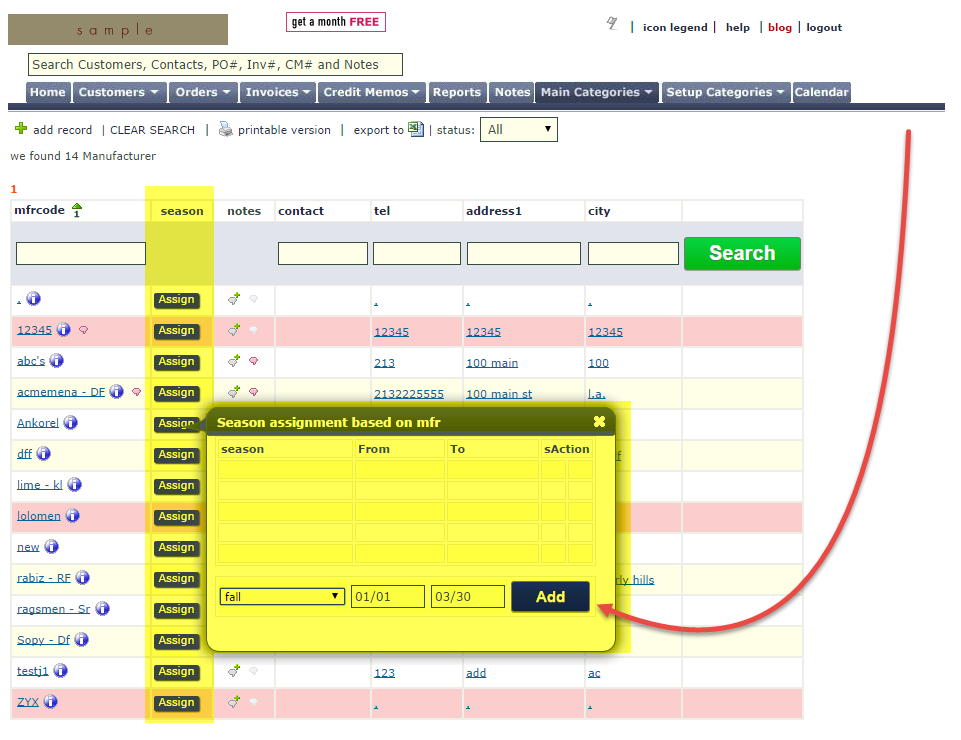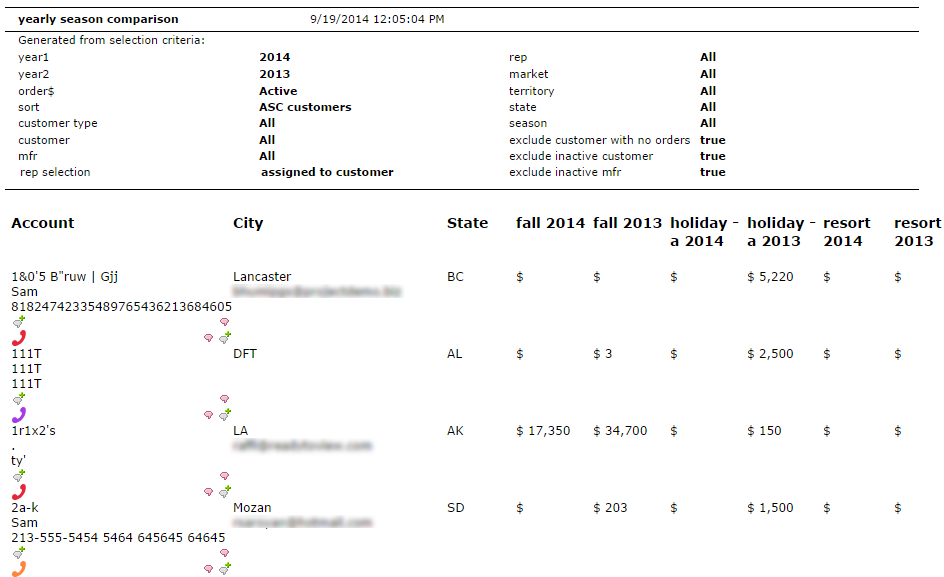The missed bookings report analyzes your orders and based on your search criteria, finds customers who have missed bookings. This report is perfect for finding those customers who still need a follow up to make a sale.
Find the Missed Bookings report in the Analysis section of the Reports tab.

Here are the essential steps for entering your report criteria:
1) Select the manufacturer(s) you are finding missed bookings for
2) Select if you are looking for orders based on order date or cancel date. Cancel date is the option most commonly used.
3) Enter the date range you are looking for missed bookings in. In the example below, we are looking for customers without orders between July 1st and September 30th.
4) Clarify if you are analyzing the period as a whole. This options allows you to specify if you’re satisfied with a customer placing an order for 1 of the 3 months (Jul, Aug & Sep). If so, set to “Yes.”
example: A customer has placed an order for Aug, will not appear in the report.
…or if you would like to see a booking for each month, set to “No”.
example: The same customer will appear in Jul & Sep.
5) This second date range is to help specify which customers you would like to consider. In the example below, the report will 1st pull up customers who have orders between January 1st and June 30th, and will only display those who have not placed an order between July 1st and September 30th. This date range selection helps focus on “active” customers, those with recent bookings and exclude customers that had purchased from the selected brand sometime in the not so recent past.

After clicking “generate report” the results will look like the example below. Customers with missing orders are listed with their last order/cancel date and their contact info under manufacturers and date ranges.
The next step will be any combination of the following for contacting the customer:
- Call them.
- Create a note entry.
- Tag them for market call (if applicable).
- Send a personalized bulk email.