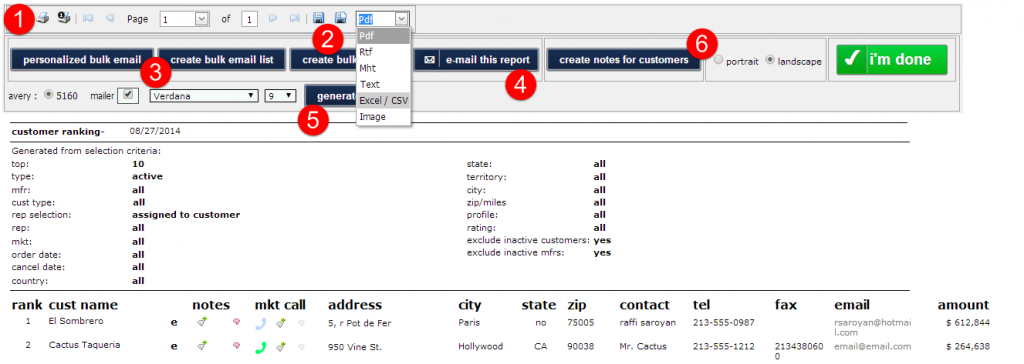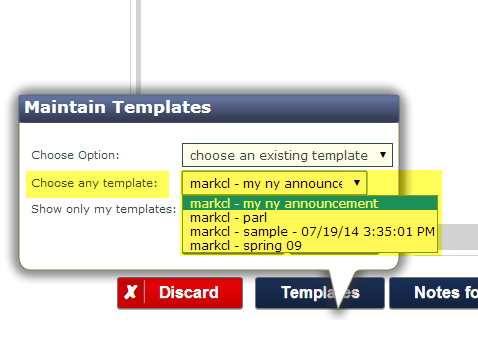When reviewing report results, there are several useful features that make your day-to-day more efficient and increase your business.
NOTE:
Showroom owners/managers may restrict their reps ability to Save and/or Print the report result.
Once a report is generated, there are many ways you can work with the result:
1) Clicking the printer icon allows you to print the report.
2) Clicking the floppy disk icon saves/exports the report. In the drop down menu next to the icon, you can select the file type the file will save as. Most commons formats are PDF and CSV (for Excel).
3) You can send a Personalized Bulk Email to all of the contacts within the report. You can also export a list of all email address within the report that you can use to create a bulk email.
4) You can email the report itself.
5) You can create a note under all of the customers within the report.
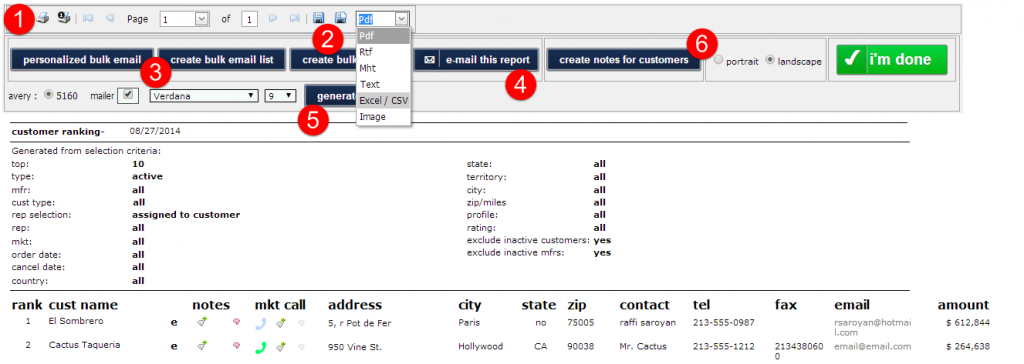
Saved Searches
If you have a repeated report that you often use the same criteria, save time by saving the report criteria so you don’t have to reenter the filters every time.
1) Click “Save Report Criteria” near the top of the page.
2) Click “add current search” once the criteria you wish to save has been entered.
3) Enter a name you would like to save the search as. Click the green check mark.
4) Click “saved searches” for a list of your searches to appear. Delete your saved searches by clicking “remove all searches”