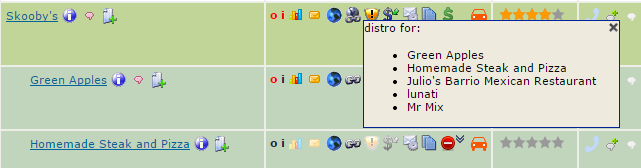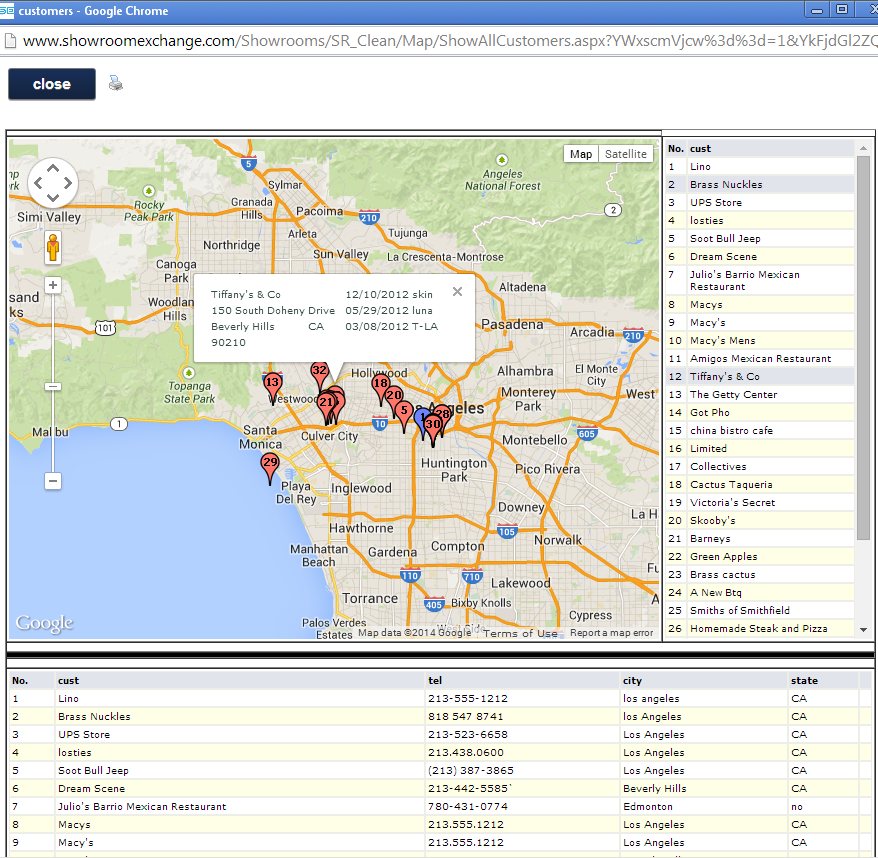If you have a customer with several contacts, all at different locations, Showroom Exchange allows you to link them together.
To enable the “Link Customers” option (chain-link icon) use the customize this view option.
You will be able to…
- View them adjacent to one-another (indented layout shown below)
- For the main location, see which sub-stores are linked
- For the sub-stores, see which location the main one

To link customers, click on the chain-link icon in the manage column (if you don’t see the icon, check “view distro” in customize this view). A popup-wizard will lead you to define it as a main location (e.g.; headquarters) or a store location (one of the doors).

To show the customer accounts linked layout, click “show distro” next to the pagination setting. After clicking “show distro,” the option will turn to “hide distro” so you can revert to the previous format
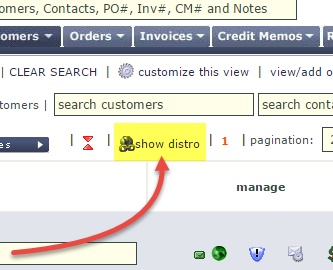
Hover the cursor over the darker chain-link icon to see it’s distribution. This way you can see the distribution without using the distro-layout that is activated by “show distro”.
The dark chain-link icon with a globe icon indicates the main location.
The dark chain-link icon without a globe icon indicates the sub-store location.