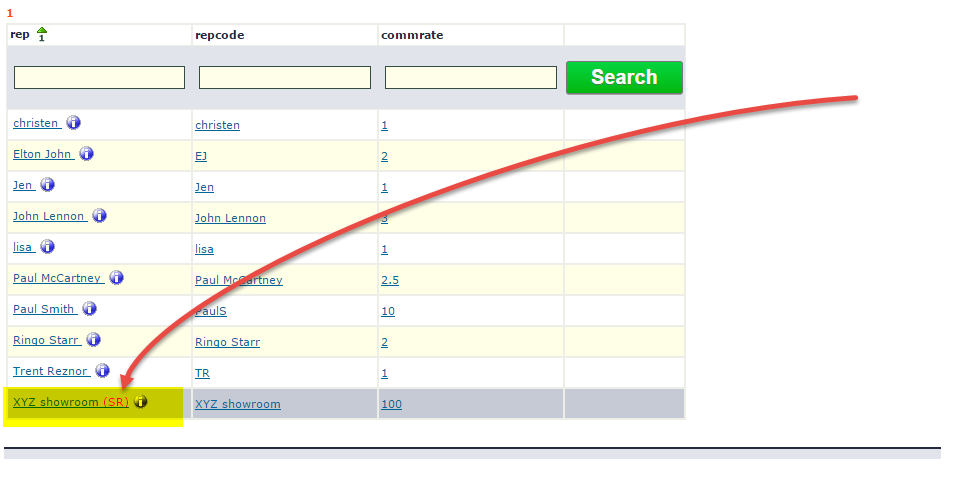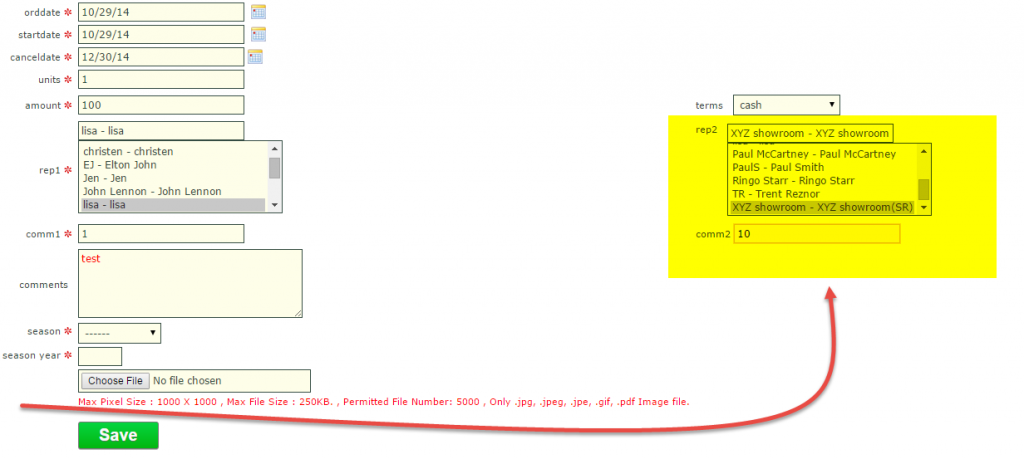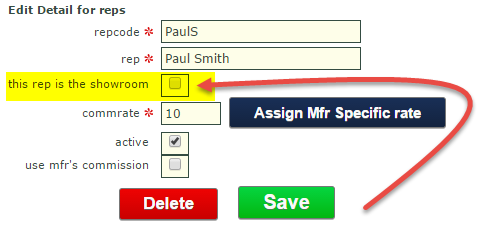We at Showroom Exchange use SE to manage follow-ups with our potentials.
We use Showroom Exchange in two ways to remind us to follow-up with showrooms:
1) the rating/profile fields, and
2) notes with email reminders
The rating and profile columns are great for tagging your customers. The great thing about these columns is that they are open to YOUR implementation and can be updated in BULK.
For example, after we’ve given a showroom their first training, we’ll put a “t1” in their rating profile, and a “t2” after their second. This allows us to reach out to customers that may have missed their second training session, (i.e. we’ll type “*t1*|^*t2*” into the search bar at the top of the column to see who has had their first training but not their second).
Below, we search “pot” to find customers we mark as potentials, whom we can send PBEs to, make market calls, etc.

2) Make Notes with Emailed Reminders
We also use reminders in the notes feature to be reminded of a specific action. For example, if we contact a potential and want to make sure a follow-up occurs, we’ll make a note for that customer with an email reminder. The email that we receive in a month, or a week… is the reminder to follow-up with the customer.
To make a note with a reminder:
1) Assign a due date
2) Confirm the address you want to send the reminder to
3) Check the box next to “send an email reminder to”