Enhance the visual quality of your email blasts using images.
Embedding an Image: Method 1
To embed an image in your PBE, click the image icon shown below.

To embed an image saved on your computer, click the “Upload” tab and choose the image file, then click “Send it to the Server” once. ***WAIT*** until the tab switches from “Upload” to “Image Info”, depending on the file-size and your connection-speed, this may take seconds to a couple of minutes. Keep your entire e-blast size below 2MB or 2,000 KB, so ten 200 KB images is fine.

Once the image has been sent to the server, you can edit the size of the image and toggle with some formatting before embedding it within your email (as shown below). We suggest making the width of your image no wider than 600 pixels. 1600 width shown below is TOO wide.
1. The lock/unlock icon shows if the width/height ratio auto-corrects itself or not when you are editing the image size. Keep it locked so your image does not get skewed.
2. Click the spinning arrow (reload/refresh icon) to return to the original size of the image.
Click “OK” to add the image to your message.

Now the image is embedded into your message and you can preview it (make sure to send a test email to yourself before sending it out to all of your customers).

Embedding an Image: Method 2
You can also embed an image that has already been uploaded to the server using the “Image Info” tab, then clicking “Browse Server.”


Embedding an Image: Method 3
If there is an image off of a website that you’d like to include in your PBE, you can reference it as follows…
1. Find the location (URL path) of the image. On the web-site where the image exists (not on showroom exchange), right clicking on the image and click “Copy image URL” (as shown below).
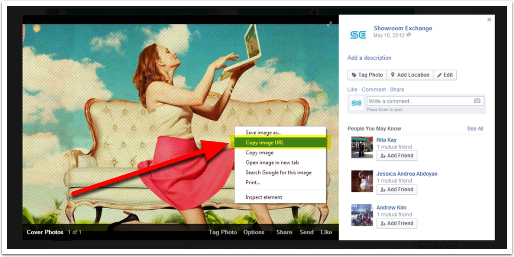
2. In Showroom Exchange, under “Image Info” in the URL bar (as shown below), paste the copied URL. The Preview section should load of the image. This method avoids downloading the image 1st and uploading it.
Note:
The image may note render if the web-site that it’s hosted on becomes unavailable, removes the image, or moves it.

This tab is helpful for referencing other documents, e.g.; LineSheets.
If you would like the recipient to click the image to open a PDF LineSheet, after uploading the PDF, you may reference it from the Link tab for the respective image.