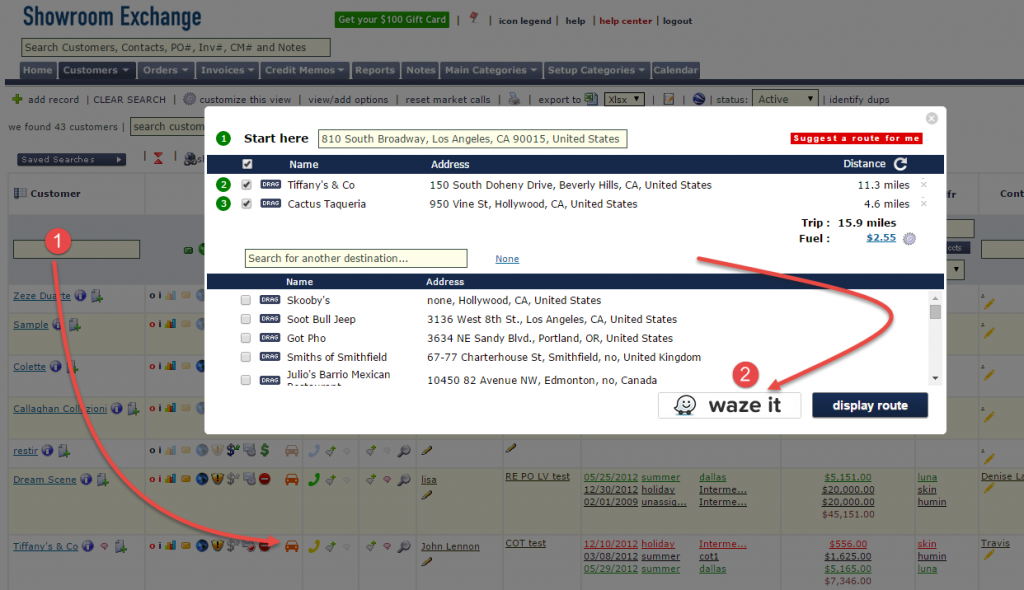Saved Searches/Views
With the “Saved Searches” feature, you can save searches or views (selection of columns) you use frequently to save time having to re-enter them. This also enables you to view only those columns that are relevant to your active task.
This feature is available on the customer, order, invoice, credit memo, and notes tab.
To save a search, first make sure the current search is cleared by clicking “clear search.” Next use customize this view to select the columns you wish to show/hide. More on customize this view here. In the example below, I’m creating a custom view (choosing specific columns) for my market calls, so I’ve chosen to only see customer name, contact, phone number, last cancel date, mfr, and market call notes.

If you’d like to enter a specific search to save, or save a specific segment of your customers, enter the search (i.e. everyone in a certain territory, everyone who has purchased in the last year, etc.)
Clicked “Saved Searches,” then “add current search,” then enter a name for this view/search you will remember, such as “mkt calls.”

To load a saved search, open the “Saved Searches” drop down menu and click on the saved search label you are looking for. The page will reload with the saved column view and the search criteria originally entered.
Best Practice:
For every task you do repeatedly, have a saved search for it, whether it’s market calls, checking distribution, or sending emails. You could also have a “simple” view for quick viewing essential information and a “full/standard” view to see everything.
Sorting Customers, Orders, Invoices, Etc.
Most views (pages) in Showroom Exchange (customer, order, invoice, and notes tab, etc.) allow you to sort your entries by multiple columns. For example, you can sort your customers alphabetically by their name.
To figure out how a page is currently sorted, look at the titles of the column headers. If there is a number with a green arrow above or below it, that means that your data is being sorted by that column (see example below) in ascending or descending order.
If the arrow is pointing up, that means that the column is being sorted alphabetically, beginning at the top and going down (A > Z). If the arrow is pointing down, the reciprocal is true (Z > A), descending order.
To clear or reset the current sorting criteria, click on the icon of the two red arrows pointing at each other.
After clicking this icon, you can reassign the sorting criteria by clicking on the column header title you’d like to sort by. For example, if you want to sort by state, click on “State” column header. If you’d like to sort by this column in the opposite direction, click on the title again to reverse the order. Click once more to remove sorting on the respective column.
If you want to consider a second sorting criteria, click on the title of the second column you’d like to sort by. For example, if you’d like to sort by state and within each state, you’d like to sort by customer name, first click on “State,” then click on “Customer.” Note the label 1 & 2 signifying the order of the sort.
Related: Want to skip the wait time when sorting multiple columns?
Customizing Your Excel PO Import
The video below is a demo of how you can adjust the excel order import template to fit your showroom’s identity. Most importantly, it covers cell names in excel, their significance, and how you can move/edit/delete them to your liking.
This article is related to the Excel Order Import Add-On feature. More on this feature here.
Using JSC with Chrome
If you cannot download JSC from Google Chrome, follow the instructions below…
STEP1: In your URL bar, enter: “chrome://flags/#enable-npapi” without the quotation marks
STEP2: Click the Enable link for the “Enable NP API” configuration option.
STEP3: Click the Relaunch button that now appears at the bottom of the configuration page.
Why do you have to do this?
see the following URL for more info…
http://java.com/en/download/faq/chrome.xml
Scheduling Reports Webinar Recording
Scheduling Reports Webinar Recording
Related: Report Scheduling Reincarnated
[arve url=”https://youtu.be/yqTDPz_MmSA” /]
Protected: Importing Joor Orders Into Showroom Exchange
Invoice Import Add-On
Showroom Exchange offers an optional feature that allows you to bulk-import invoices (your commission statements).
Ask your brands/mfrs to send your commission/shipment reports in an Excel sheets that includes the expected information, such as mfr po #, invoice #, amount shipped, date paid, etc.,
You can import this information all at once, eliminating data-entry.
Once the optional feature is activated, you can access it from the reports tab and by clicking “import/export options” to bulk import invoices.
The next page is where you can both download a sample invoice import excel template file and submit the invoice import files for processing. To download the template file, click on the link “SR_Invoices” at the bottom of the page. To import a completed file or a .zip of completed Excel files, click browse, select the file, then click “submit” at the bottom of the page.
NOTE the section titled “Important:”, it contains important requirements necessary to properly import invoices.
Showroom Exchange will then process the invoices on the provided excel sheet.
1) The following page shows you how many records will AND won’t be imported (due to errors or missing info).
2) To see why records might not have been imported, click on the TXT or CSV links to download error logs.
3) Click proceed to save the successfully imported invoices
Import Excel Orders/POs Add-On
We’ve released a new add on that will allow showroom reps/users the ability to bulk import orders from excel sheets.
By entering your orders on an excel sheet, you not only save paper and make your business “greener,” but you can save time by not having to re-enter all of the information again into Showroom Exchange! Much like the Joor/NuOrder Import Module or the Invoice Import Module, you can import a large number of excel files at once, saving you time.
Once the feature is activated, go to the reports tab to import Excel Order Files
The following page is where you can select your Excel file or .zip file of multiple Excel files to import into Showroom Exchange.
A template of a PO Excel sheet is provided for your convenience, select the “Click Here” link to download the sample template file.
Below is the template Excel Order File that downloads when you click the link:
Excel Order Template
You can customize the Excel file for your showroom. you can change the logo, change the layout, etc.However ALL NAMED cells must also be included in your custom version. You can move these cells around, just make sure the name stays the same.
To be clear, the NAME of a cell is different than the value entered in the cell.
See the image below for a list of all of the cells with assigned names, as well as an example of a name in Excel.
Note: In the grid that contains the actual order, we use Excel mathematical equations to provide a unit total and an amount total to import into SE.
Once you have imported an excel file or a .zip file of Excel files, you will be taken to the page depicted below to verify your customer information and fill in any information that might have been missing from the Excel PO.
1) If the system is not recognizing a customer that is already an existing customer, select the “Assign” option to link the row to an existing customer.
2) “Map” means that this aspect of the customer has yet to be assigned. Click “Map” to select the correct value for the customer. If you try to save the customers and you see the warning “Please map customer data,” this suggests that there are still unassigned/missing values for the respective customer row.
3) Click “List Orders” to go to the next page
The order edit page is very similar to the previous page- here you can make edits, as well as add info that might not have been on the Excel PO, e.g.; rep, commission etc. Here too, you’ll find the “Map” option if something is missing on the excel order. If you can’t process the orders when you click “Import Orders,” look at the column on the far right to see an explanation as to why the order could not be imported. Make the edits to then properly save the orders.
After clicking “Import Orders”, you’ll be taken to a confirmation page where you can see if your orders and customers were imported or not.
Waze Your Road Trip with Showroom Exchange
Showroom Exchange’s driving directions feature now has an option to send your trip plan to your Waze app!
Waze is a GPS-based navigation app for smartphones which provides turn-by-turn information and route details
Select the customers you want to visit as you normally would in the driving directions app (visit: http://blog.showroomexchange.com/the-new-and-improved-driving-directions/ for more info). Rather than clicking on “display route,” click on “waze it.”
An email will be sent to you. Open it on your smart-phone and it will look something like this…
Each link represents a different customer location. Click them one at a time to open the location in your Waze app.