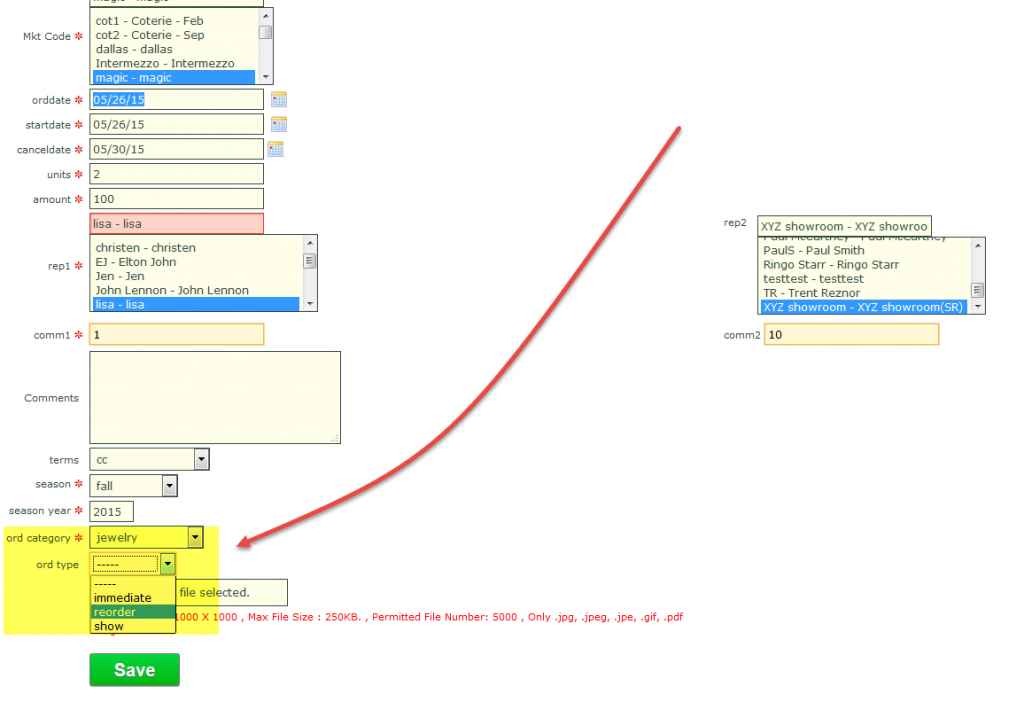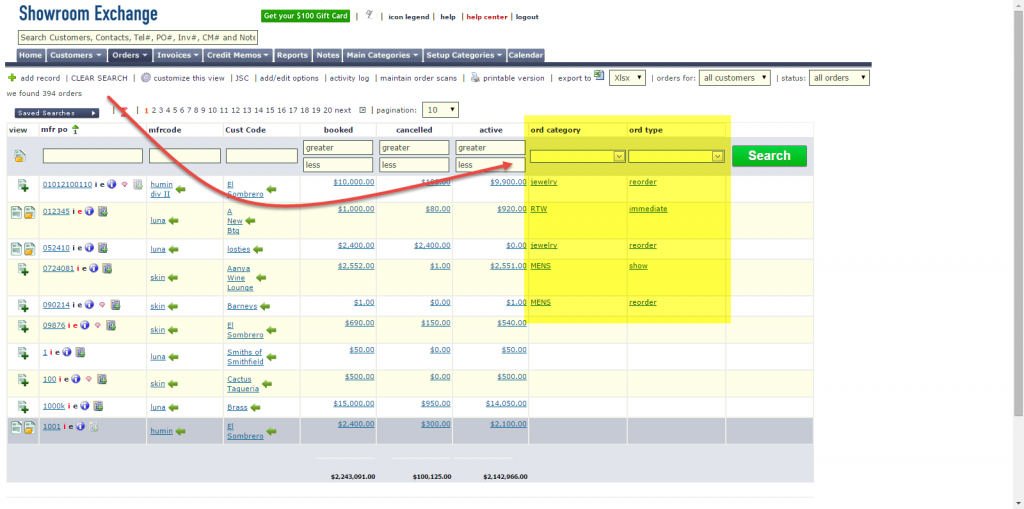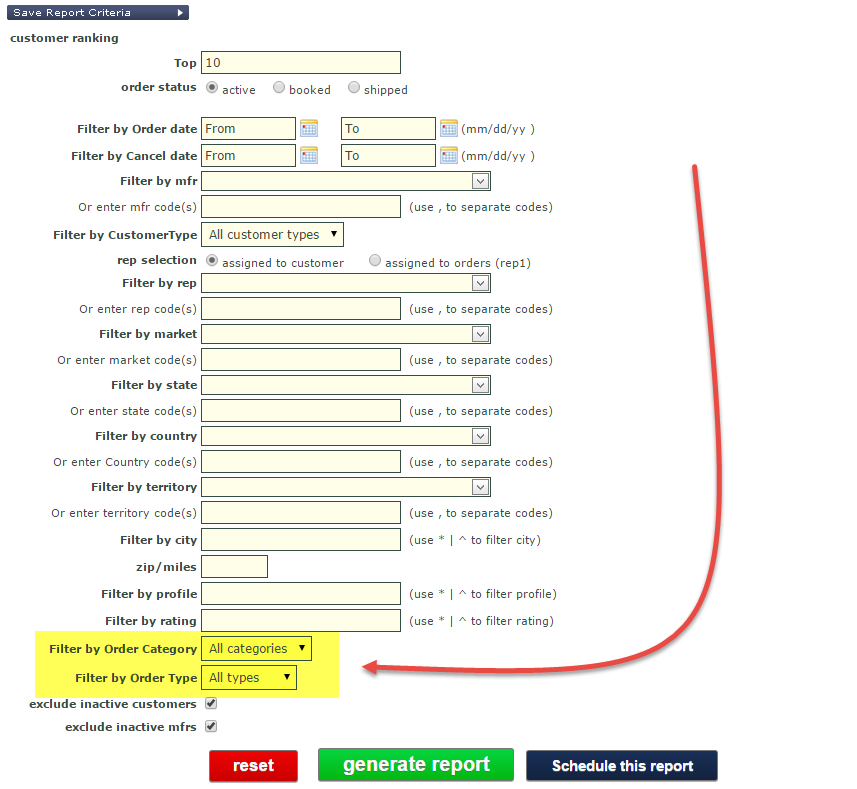There is a new manufacturer exclusion icon in the search row under the manage column. Clicking this icon will allow you to filter (or search) for your customers that are excluded from one, or several, of your manufacturers. Just check the mfr(s) you’d like to see all excluded customers for and click save.
If you’d like to only see customers without exclusions, there’s a checkbox at the bottom of the window labeled “Customers without a mfr exclusion” that you can select. Clicking save will show customers that are not excluded from any mfr.
Like all other forms of filtering and searching, this filter can be used with other column filters to make defined search lists. You can remove the search/filter by clicking “clear search”
Related: Exclude Manufacturers from Customer