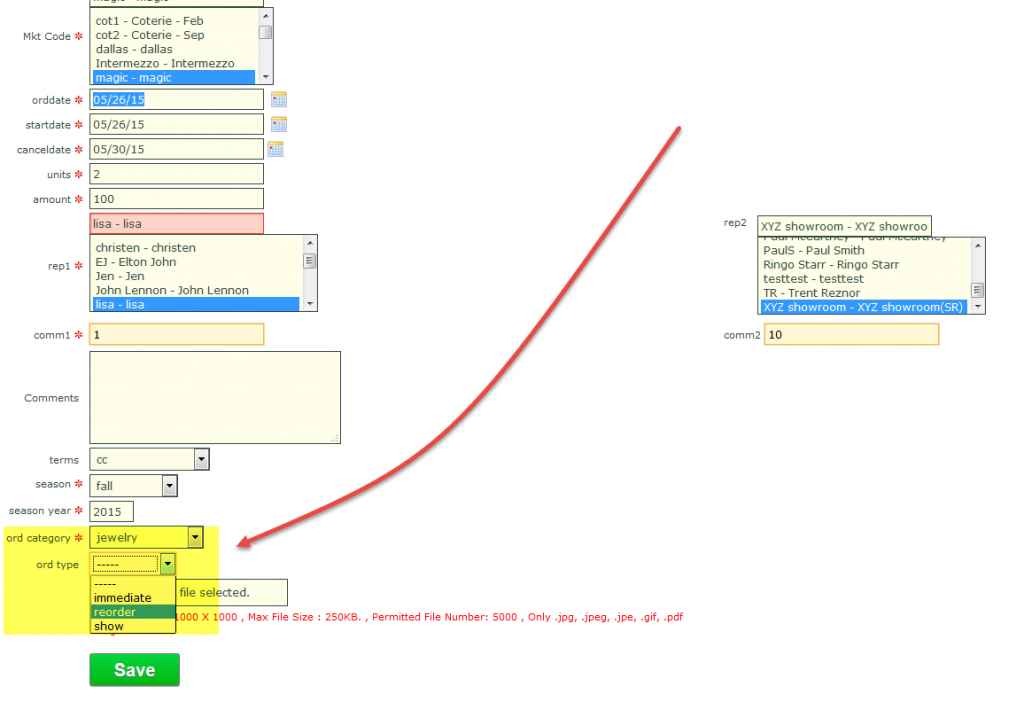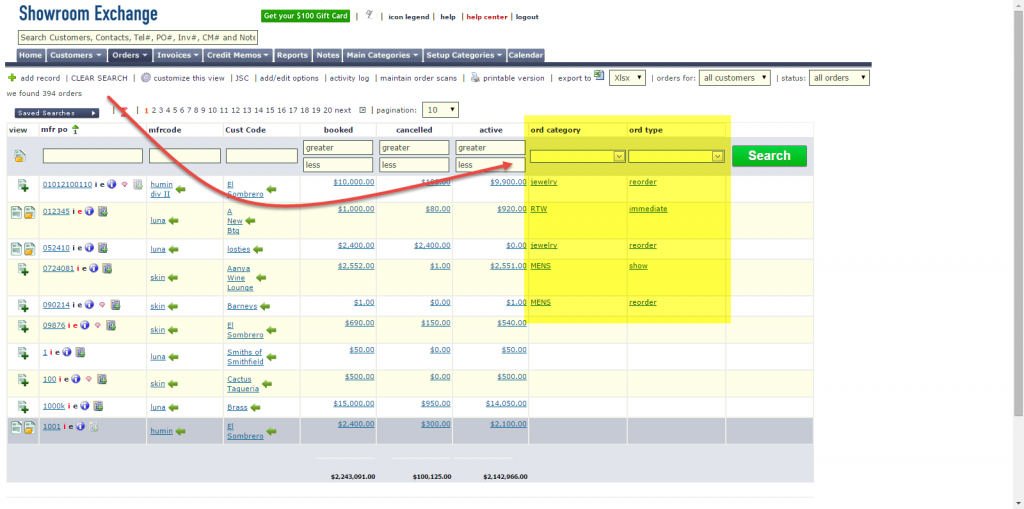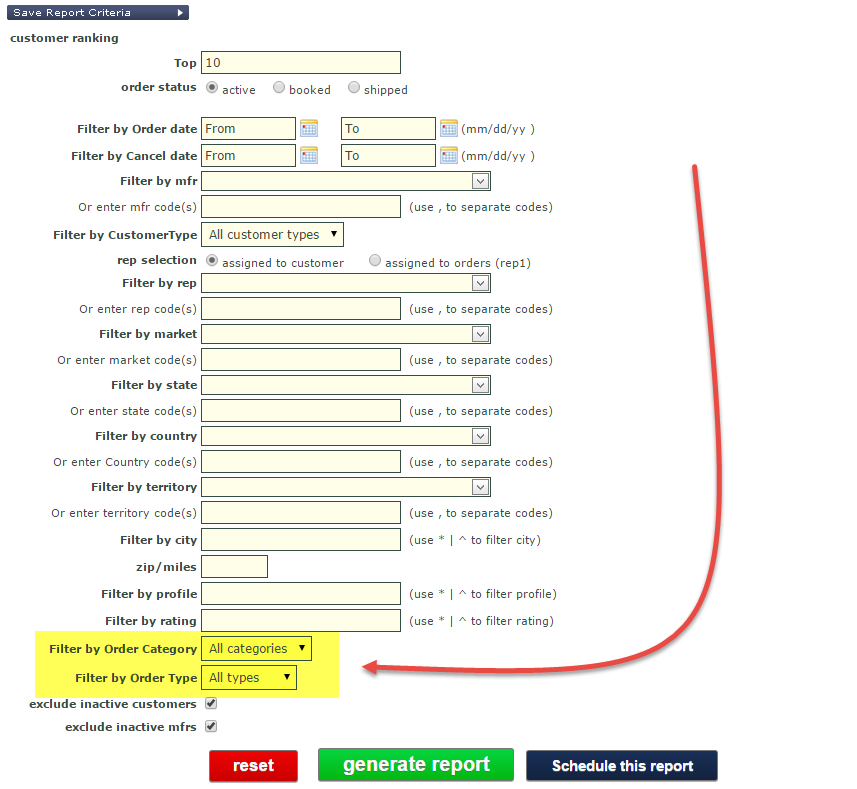Good subject lines are short and descriptive.
Here are some ideas for your next e-blast:
| Subject-line Type: | What to do: | Example: |
| The informational | Placing pertinent information in your subject lines. | Apparel Magic show: August 8 |
| The Personal | Include recipients first name and other personal info. | Thanks for joining us, Shelly. |
| The Urgent | Creating a sense of urgency has been proven to get people to take action. | 2 days left to register for Coterie! |
| The Clever & Catchy | A clever joke can get your email opened and shared. | Keep those buns warm |
| The Short & Sweet | Given that most smartphones only display five or six words in the subject line | Checking in |
| The List | Incorporating numbers into your subject line creates focus, as our brains are naturally drawn to digits. | 3 ways to make your small Showroom look big |
| The Question | Asking readers a question | How safe are your Linesheets? |
| The How-to | Offers insight into the specific benefit readers will find when they open your email. | How to grow your email list |
| The Scarce | Humans have a deep fear of missing out—on anything. | Just 10 tickets left to WWD guest speaker! |
| The Local | Location-specific language and offers shows readers that you’ve done your homework. | Where to eat right now in the Fashion District |
| The trendy topic | Style sells | Cool colors for spring |
| The Controversial | The best subject lines grab attention, and controversy can help you do that. Note: Risky |
Your sales team sucks! |
| The Keyword | What exact phrases might people type into Google? The added benefit: Better search ability for your messages. | Slim fitting jeans: What works |
| The Command | Tells readers exactly what you want them to do | Join us for Dallas Market Week! |
| The Statistics | Offers straightforward insight while also piquing curiosity | You could lose 50% of your bookings |
| The Sneak Peek | Everyone wants to be a trendsetter or early adopter, so why not feed that desire? | Sneak peek at our new Look Book! |
| The Offer | Great Incentives inspire great responses. | Win a trip to Paris! |