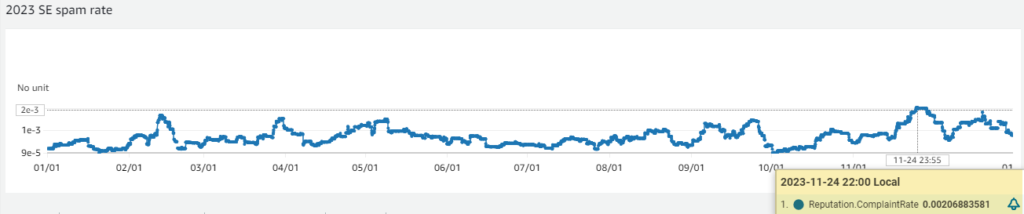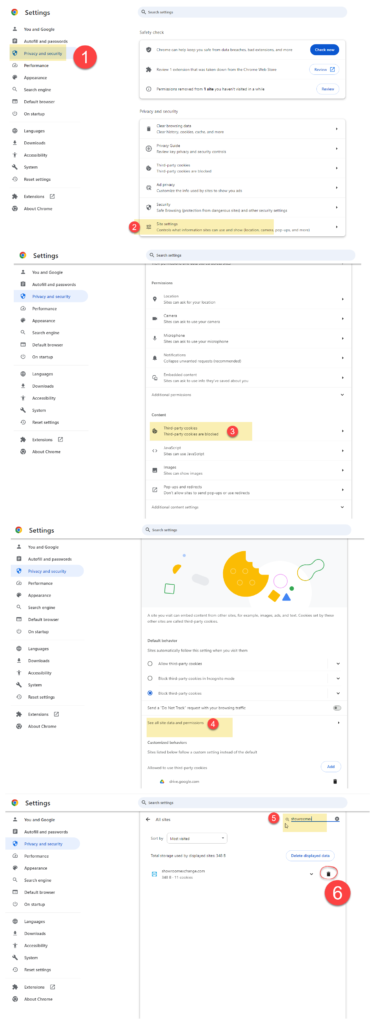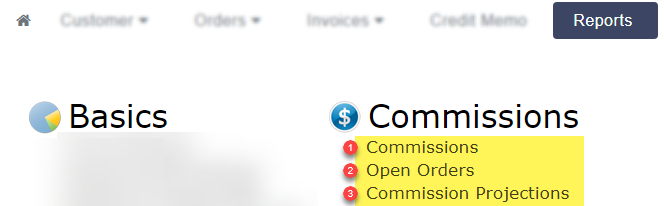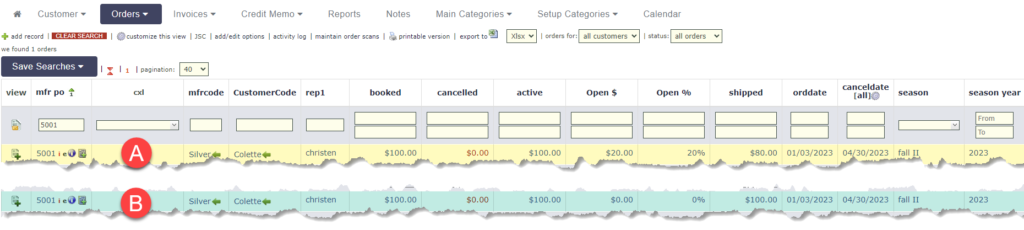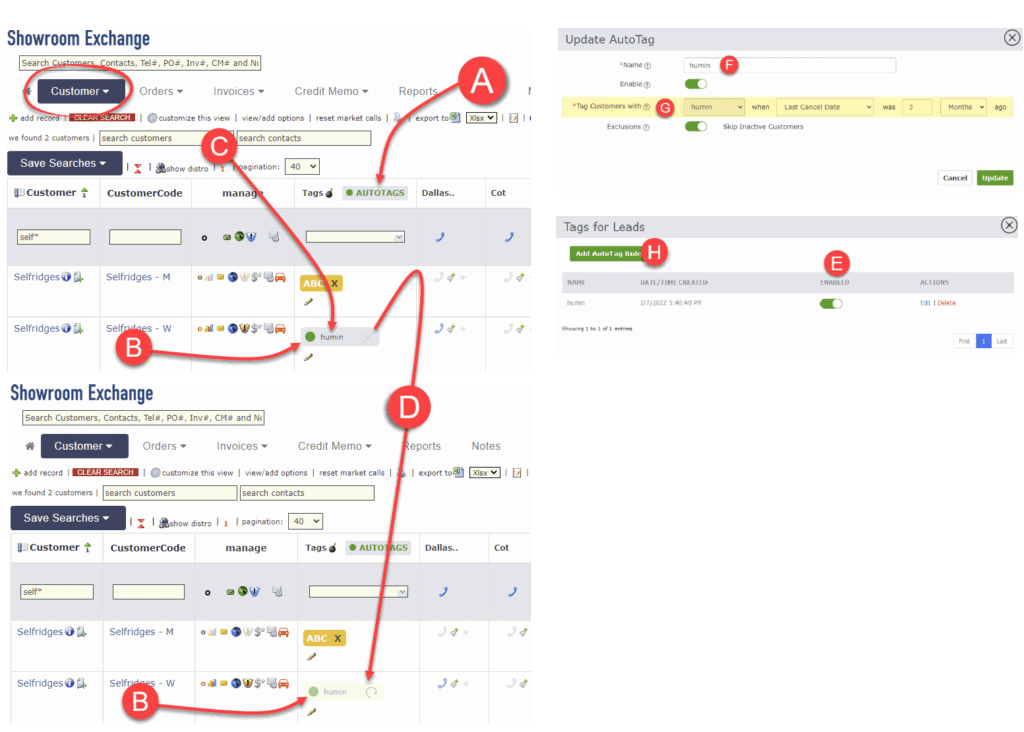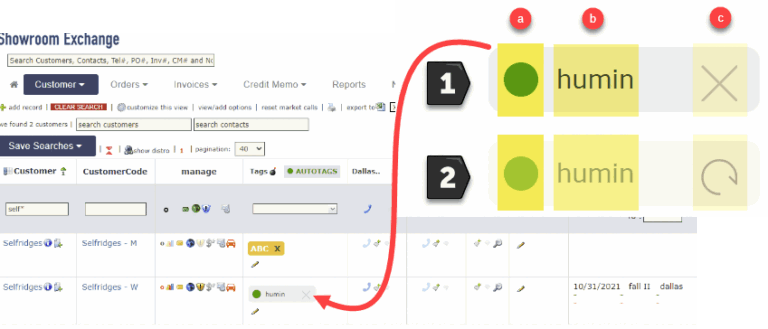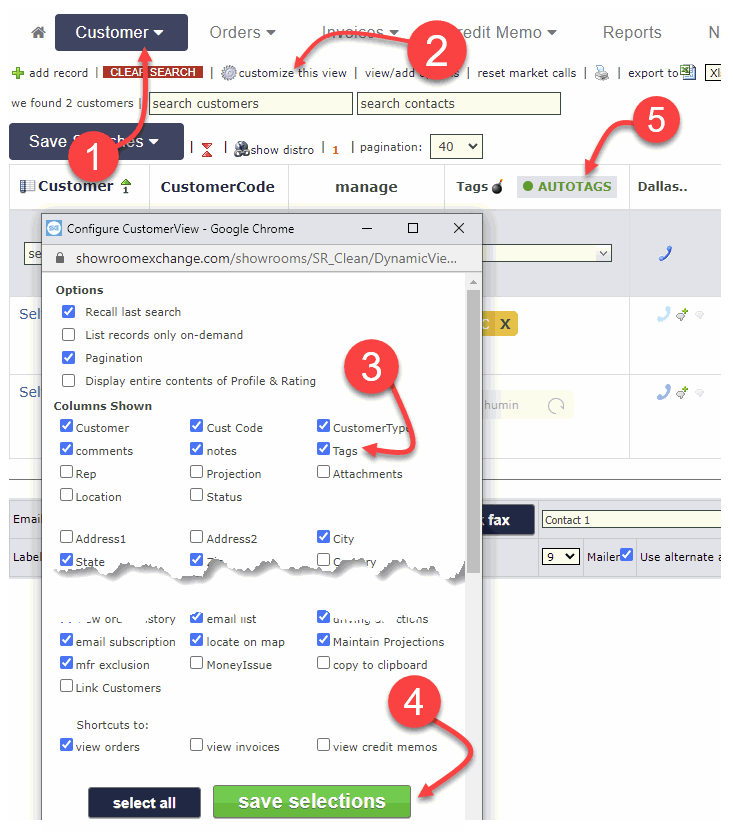Where: Customer View/Tab
Why: Quickly identify existing customers with missed bookings
When a customer meets the conditions of an AutoTag rule (defined by you), SE will tag them automatically. Or un-tag them when applicable, e.g.; when they book an order.
The Automated Customer Tagging (AutoTags) feature in SE uses simple rule parameters set by you to tag existing customers based on their purchase history. This feature helps your sales team prioritize their efforts by focusing on the most likely leads. The feature is beneficial for reps looking to improve targeting strategies within SE.
When a retailer/customer meets the rule conditions of an AutoTag (aka missing bookings), they will be tagged with a green circle and when their commitment has been met (order-booked), the green circle will change to a check-box.
Your showroom should have a designated rep for managing the AutoTag rules.
Enabling AutoTags:
(1) from the customer tab
(2) click customize-this-view
(3) select the Tags checkbox
(4) scroll down and click [save selections] button
(5) confirm that the Tags column is visible
visit rtvcal.com to book your free demo/setup session.
NOTE:
AutoTags appear under the Tag columns. By clicking Here, your showroom can request for the column header caption “Tags” to be renamed to a caption of your own choosing, e.g.; “Leads”, “Targets”, etc.
IF THE TAGS COLUMN IS NOT VISIBLE, use customize this view to enable it.