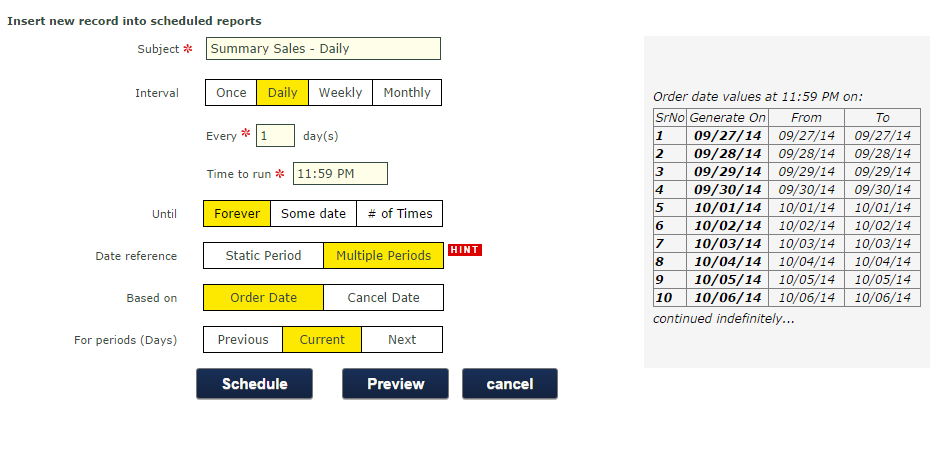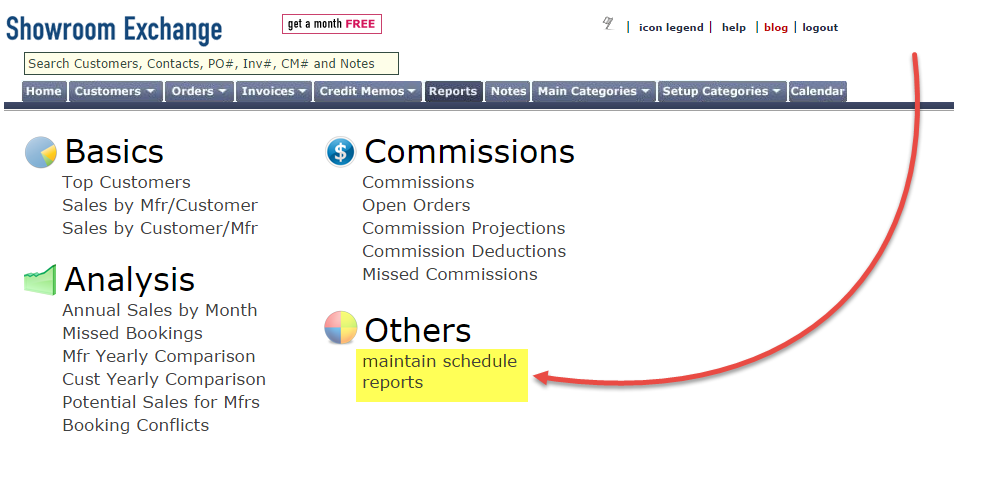This is a major improvement of our Report Scheduling tool.
What makes this special is the ability to use “relative dates” (aka. Multiple Periods), e.g.; Schedule a report “ONCE” to run (indefinitely) at the 1st of every month for the period of the preceding month.
Showroom Owners & Managers:
Relieve your reps & assistants from the task of generating reports for you on regular intervals. Showroom Exchange can do this for you.
You can now schedule automated reports within Showroom Exchange. Configure the settings once and have your reports emailed to you daily, weekly or monthly. The reports will be emailed to the address saved in your settings page. They will include a PDF and CSV/Excel link.
To schedule a report, enter report criteria/filters, then at the bottom of the report, click the “schedule this report” button.
Note: to use relative dates, date criteria entries are not considered for scheduled reports.
In the following pop-up, enter the title of the report (subject line of your email), then select the interval (frequency) of how often/how many times you want to receive the report.
Daily, Weekly, and Monthly reports become more detailed as you can choose to make them examine a static period or multiple periods (relative dates).
Selecting a static period means that the reports will examine the same date range (either order date or cancel date) every time a report is run. This is not the preferred date-criteria selection as the same period will be considered for the report over and over again. e.g.; a report scheduled to analyze Jan 2014 generated in Feb 2014 or anytime in the future, will always consider Jan 2014 as the date filter.
With Multiple Periods, every time the report is generated, it will examine a different date range based on the interval and period you select. For example, if you schedule a recurring Daily report for 9 am, with multiple periods, looking at the “Previous period”, you will receive reports that analyze the previous day. i.e.; you arrive at your desk to find yesterday’s activity in your Inbox.
There are more examples below for Daily, Weekly, and Monthly scheduled reports.
The report below is configured to run on Mondays and Fridays of every other week, analyzing sales with cancel dates in the following week. It will run ten times before stopping.
The example report below will run every day @ 11:59 PM forever, analyzing sales ordered on that day.
In the example below, the report will be generated on the first of every third month until 12/31/15 and will analyze sales with cancel dates in the previous month.
On the report page, click “maintain schedule reports” to delete or edit existing scheduled reports.